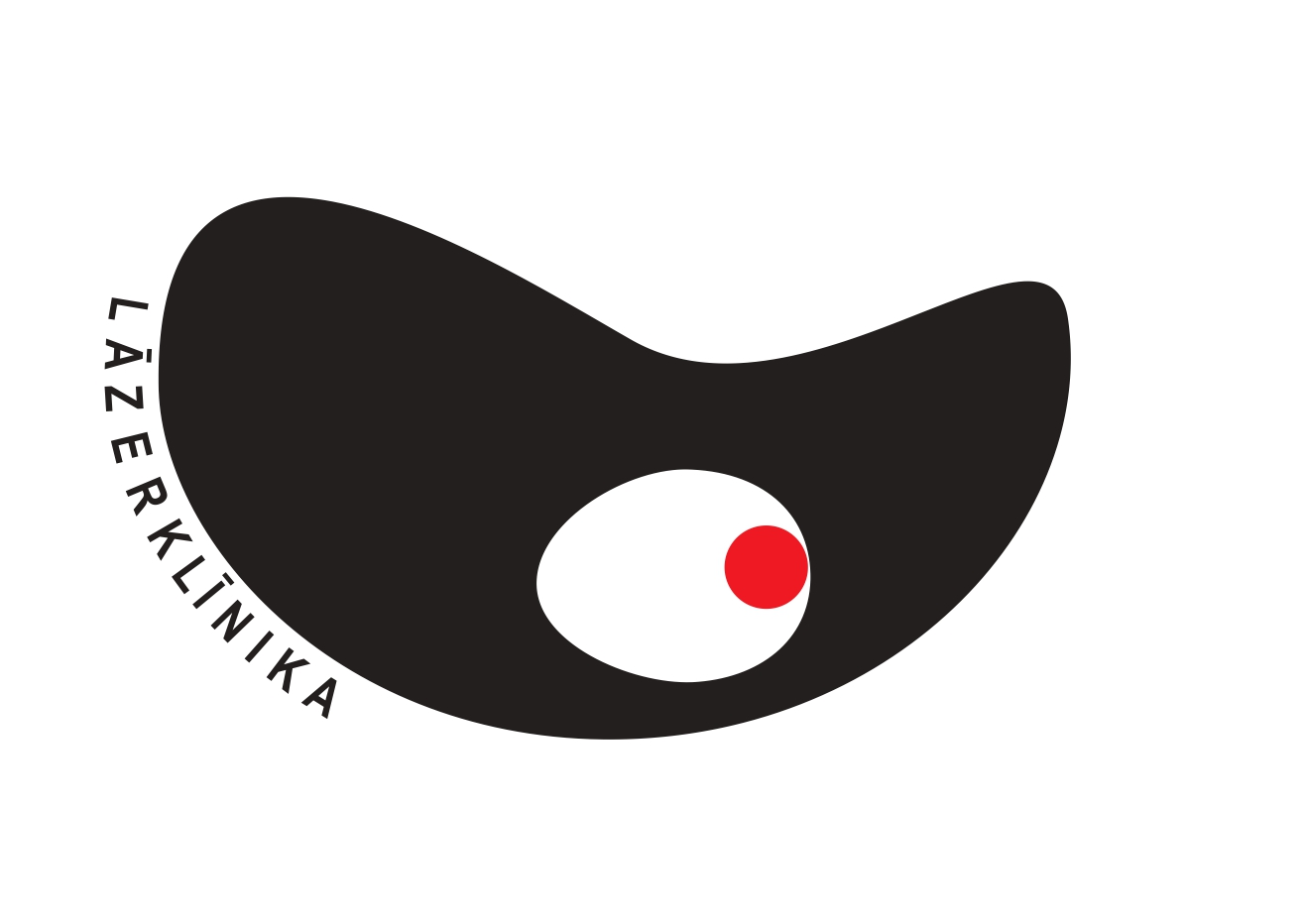Keyboard navigation
This website allows users to navigate using only the keyboard. You can navigate the website by pressing the Tab key, which is usually on the left side of the keyboard. Each time you press a key, the cursor moves to the next item on the page, such as links to other pages or buttons relevant to the page. The focused element is highlighted by a color change and looks like a framed box. Press "Enter" to activate this item (i.e. "click on it").
Font size
You can change the text size of a website:
- using the features built into the browser,
- using the operating system's built-in capabilities.
With the browser
All popular browsers allow you to zoom in and out by pressing Ctrl and the "+" or "-" keys. Or hold down the Ctrl key and scroll up or down with the mouse wheel.
On your operating system
Windows 10 and Windows 7 have a magnifier - a program that allows you to zoom in. Press the ‘Start’ menu and type ‘Magnifier’ (“Start” > “Magnifier”) and press Enter. A small overlay window appears that you can move the mouse to zoom in on all its contents at different distances.
Apple On computers, go to Apple> System Preferences> Accessibility (or Universal Access)> Zoom (Apple menu> System Preferences> Accessibility (or Universal Access)> Zoom).
In Windows XP, go to Start> All Programs> Accessories> Accessibility> Magnifiers (Start> All Programs> Accessories> Accessibility> Magnifier).
Using a screen reader
A screen reader is software that tries to identify and interpret what is displayed on a screen. This interpretation is then repeated to the user in audio form or via a Braille display.
Choice of popular screen readers:
- JAWS (Windows) http://www.freedomscientific.com/
- VoiceOver (OS X, free, built-in)
- NVDA (Windows, free) http://www.nvaccess.org/download/
- SystemAccess (Windows) http://www.serotek.com/systemaccess
How accessible is this website?
Some sections of this website may not be fully accessible. For instance:
- Some sections have lower color contrast;
- Alternative text is not easy to understand for some images;
- Some buttons cannot be correctly identified by utilities;
- Several documents are in pdf format, which is not accessible with utilities.
How do I request content in an accessible format?
If you need further advice, contact the author of the blog using contact form